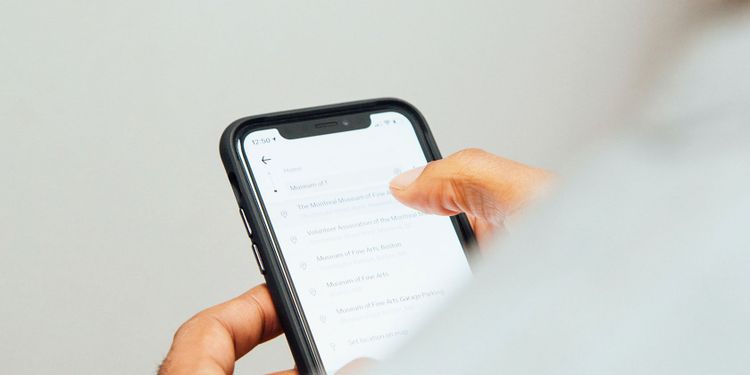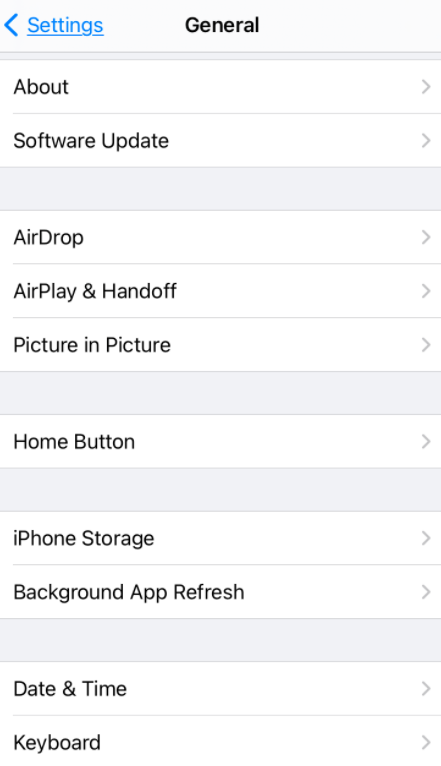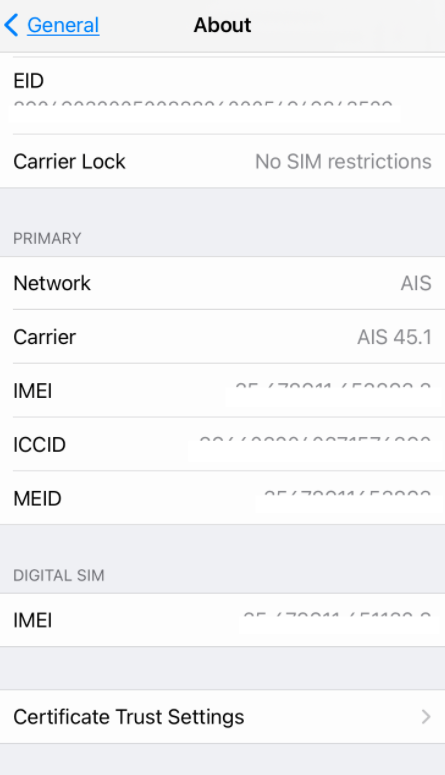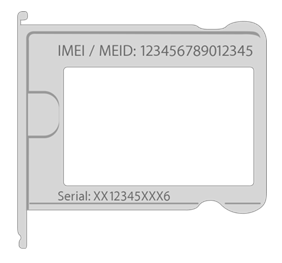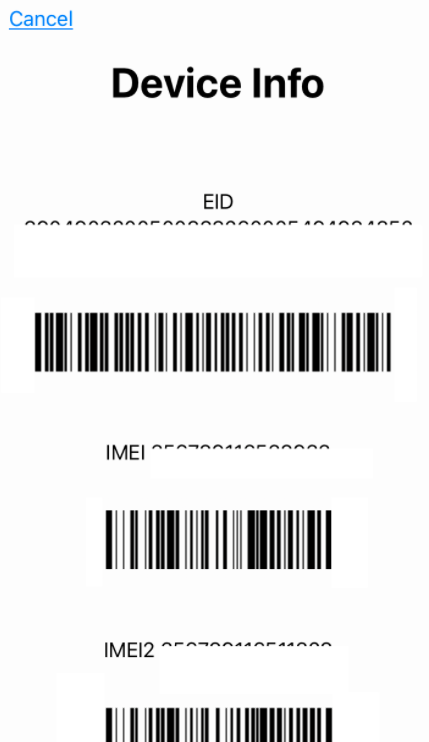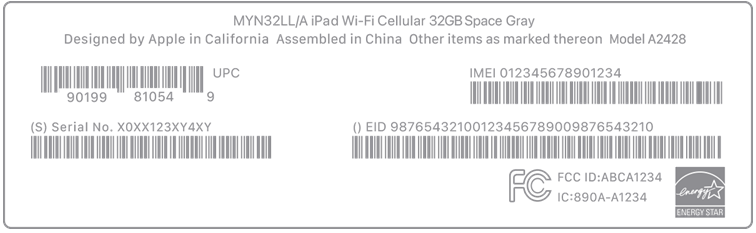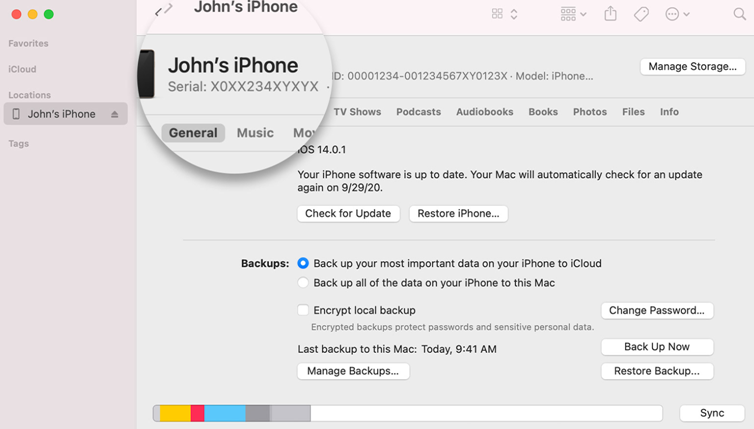How to Find IMEI on iPhone
As you might know, we have more than just one single way to find the IMEI number from an iPhone. In this section, we will discuss all the possible ways to find the IMEI number from your iPhone.
Find IMEI via Settings
- Launch the Settings menu on your iPhone.
- On the menu, tap on the General option.
- Tap on the About option.
- Scroll down the menu and you will find the IMEI/ MEID and ICCD provided. Related Guide: How to Find IP Address on iPhone
From the Sim Tray of the Device
iPhone models have the IMEI number printed on their Sim trays. So, you can just look at the Sim Tray if you need to find the same. This method will be a lot useful to you if your device doesn’t turn on. It works on iPhones from iPhone 6S to iPhone 12 Pro Max.
- Remove the Sim tray on your device.
- Find the IMEI number on the bottom side of the tray.
Find IMEI by Dialing *#06#
Another useful and simple way to find the IMEI number is by simply dialing *#06# from the device. A screen will appear on your device with the IMEI number.
Find IMEI on the Back of iPhone
This method works only on iPhone 5 and iPhone 6 alone. The IMEI number is available on the backside of the device. It might be somewhere around the middle part of your iPhone. However, it is impossible to find the IMEI number on the latest iPhone models using this method.
From the iPhone box
If you still own the white box for iPhone, you can use it to find the IMEI number on it. Look carefully at the iPhone box and find a sticker on it. You can find the IMEI number printed on it.
Find IMEI with a Mac using Finder
You don’t really have to use a Mac to just find the IMEI number as we have a lot of other simple options. However, using the Mac might also come useful in any situation. Also, note that this method works only if your Mac runs on macOS Catalina 10.15 and later. So, follow these instructions if you wish to use Mac for the same.
- Turn on your Mac and connect your iPhone to it.
- Launch the Finder app on your Mac.
- Select your iPhone from the sidebar on the app.
- Open the General tab.
- Find your iPhone and click on the Phone number under your iPhone name.
- You can find the IMEI number on your screen.
Find IMEI with a Windows PC Using iTunes
If you don’t have a Mac, you can use your Windows PC to find the IMEI number of your phone. You only need the iTunes software on your PC.
- Turn on your Windows PC and connect your iPhone to it.
- Launch iTunes on your PC.
- Once done, click on the Summary option.
- Finally, you can see your device information along with the IMEI number. We have discussed around seven different methods to help you find your iPhone’s IMEI number. Hope you find at least one of these methods useful. If you wish to get more useful guides and similar updates, kindly visit our blog regularly.